Úpravy fotek a videí ve Windows
Ať už chcete použít změny, které mají vliv na kvalitu, chování a vzhled fotky, nebo chcete k fotkám přidat informace, nabízí aplikace Fotky ve Windows všechny druhy možností, jak zajistit, aby vaše fotky a videa vypadaly co nejlépe.
Úprava fotky
Pomocí aplikace Fotky můžete snadno oříznout, otočit, upravit vzhled a chování, přidat filtr a psát nebo kreslit na fotku, abyste mohli komunikovat a poskytovat kontext.
Do vyhledávacího pole na hlavním panelu zadejte Fotky . V seznamu vyberte Fotky . Pak vyberte fotku, kterou chcete změnit.
-
Vyberte Upravit obrázek ( Ctrl + E )

-
Pokud chcete zahájit úpravy, vyberte Oříznout , Upravit , Filtrovat , Revize , Retušovat nebo Pozadí .
-
Pomocí těchto funkcí můžete upravit světlo, barvu, vzhled a chování fotky.
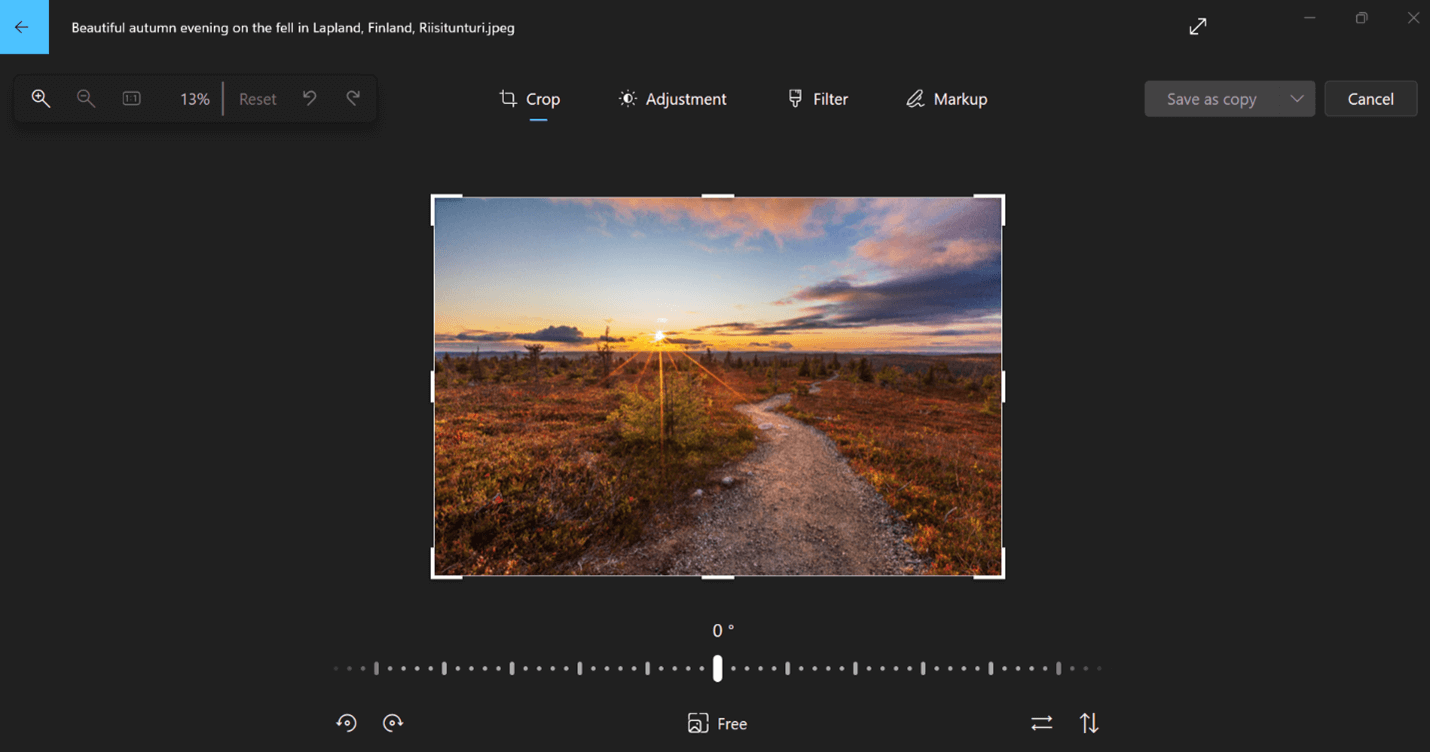
Tip: Pokud chcete zrušit všechny úpravy použité u fotky, vyberte Obnovit v levém horním rohu obrazovky.
Oříznutí
Fotky můžete oříznout, překlopit nebo otočit a nežádoucí části ručně vystřihnout nebo použít přednastavené poměry stran. Fotku můžete také otočit doleva a doprava o 90 stupňů nebo o přírůstkové stupně nebo překlopit obrázek o 180 stupňů.
-
Při prohlížení obrázku vyberte Upravit obrázek v horní části obrazovky.
-
Vyberte Oříznout a pak na panelu nástrojů v dolní části vyberte některou možnost:
-
Otočení



-
Použití přednastaveného poměru stran

-
Překlopit obrázek svisle


-
Fotku můžete volně otáčet pomocí posuvníku.
-
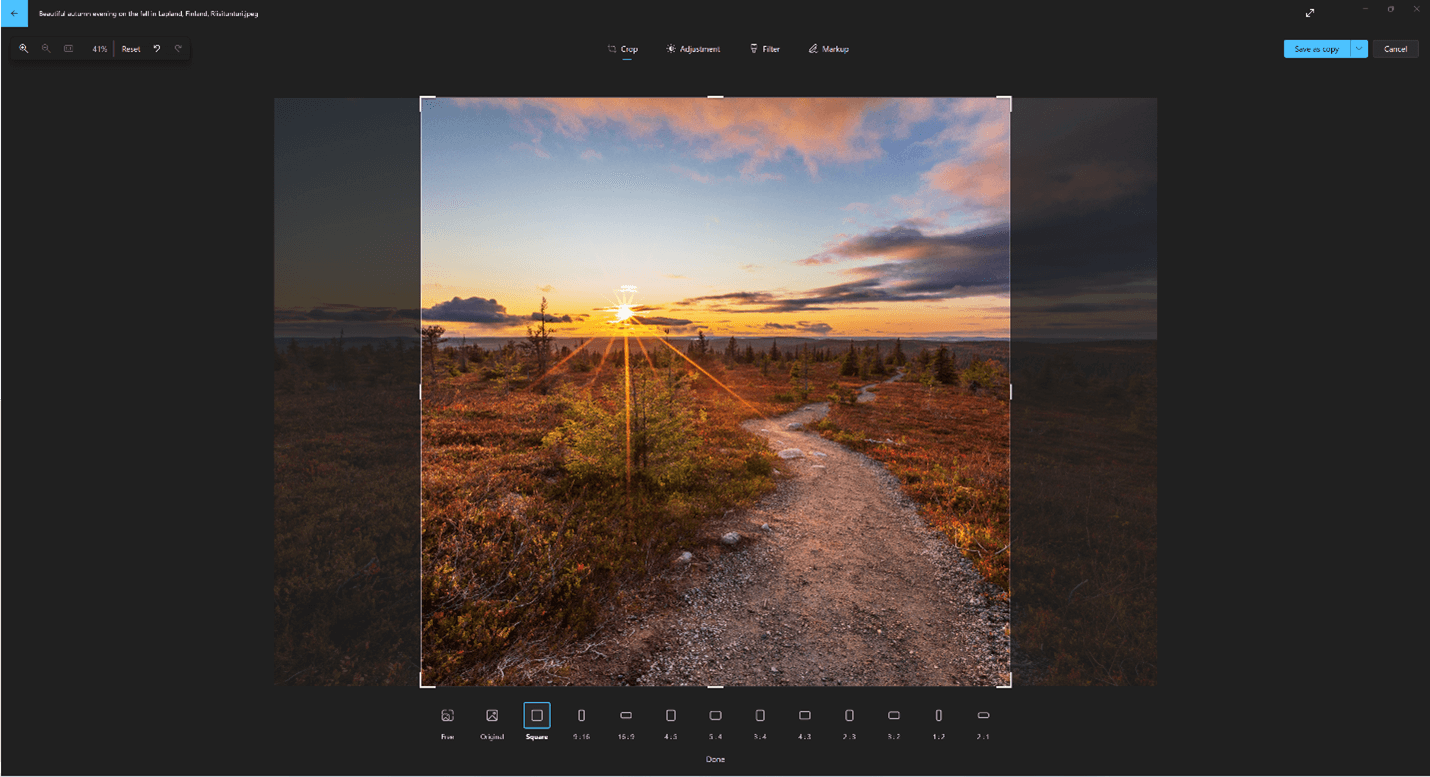
Úpravy
Upravte světlo a barvu , abyste nastavili náladu a kvalitu fotek.
-
V horní části obrazovky vyberte Upravit obrázek .
-
Vyberte Přizpůsobení a potom na panelu nastavení napravo upravte posuvníky světla a barev.
-
Původní fotku můžete zobrazit kliknutím a podržením mezerníku nebo jeho stisknutím .
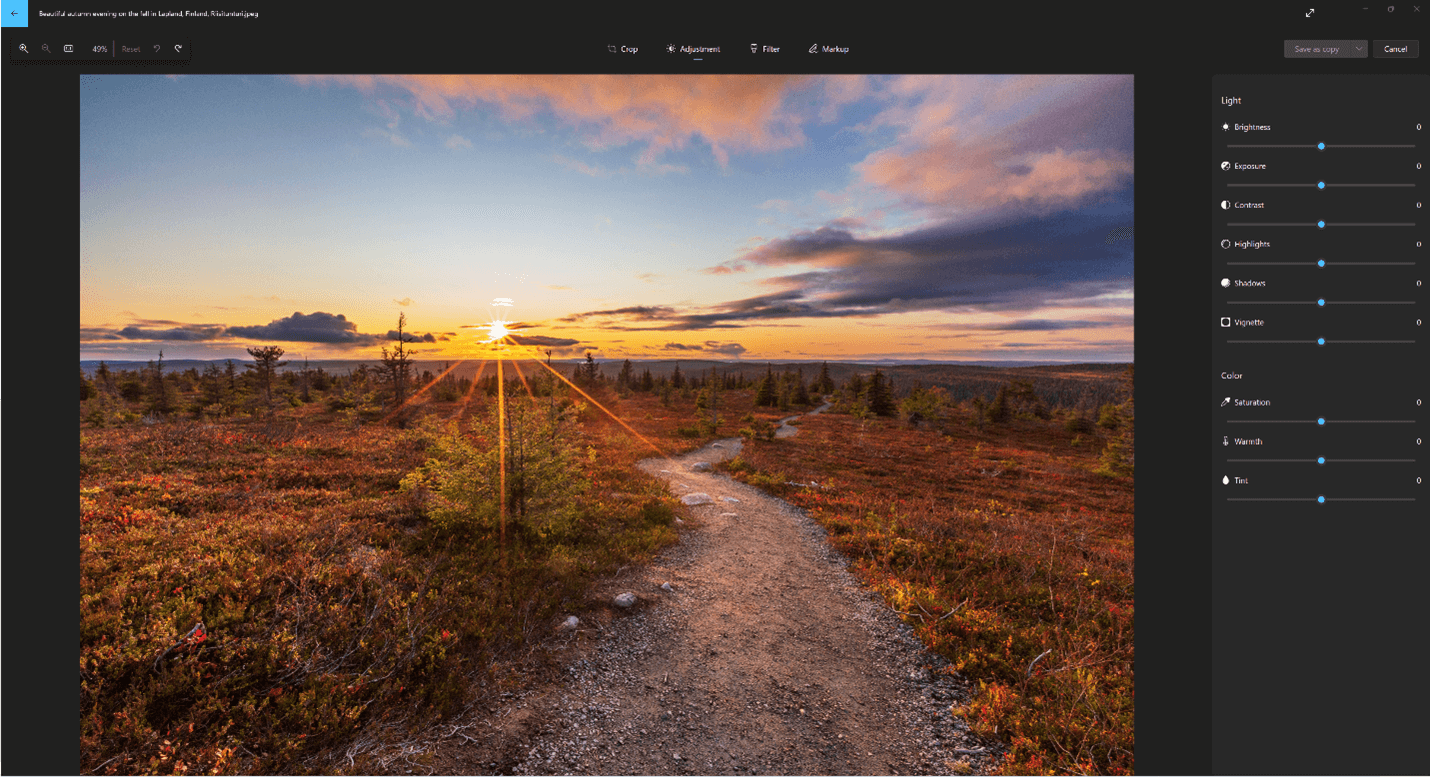
Filtr
Pomocí filtrů můžete zpřesnit tón obrázků nebo přidat speciální efekty k transformaci fotek jediným kliknutím. Začněte tím, že otevřete fotku.
-
V horní části obrazovky vyberte Upravit obrázek .
-
Vyberte Filtr a pak na panelu Filtr napravo vyberte jeden z patnácti dostupných filtrů. Pokud nechcete použít žádné filtry, nemusíte se obávat – vždy máte k dispozici možnost Původní .
-
Původní fotku můžete zobrazit kliknutím a podržením mezerníku nebo jeho stisknutím .
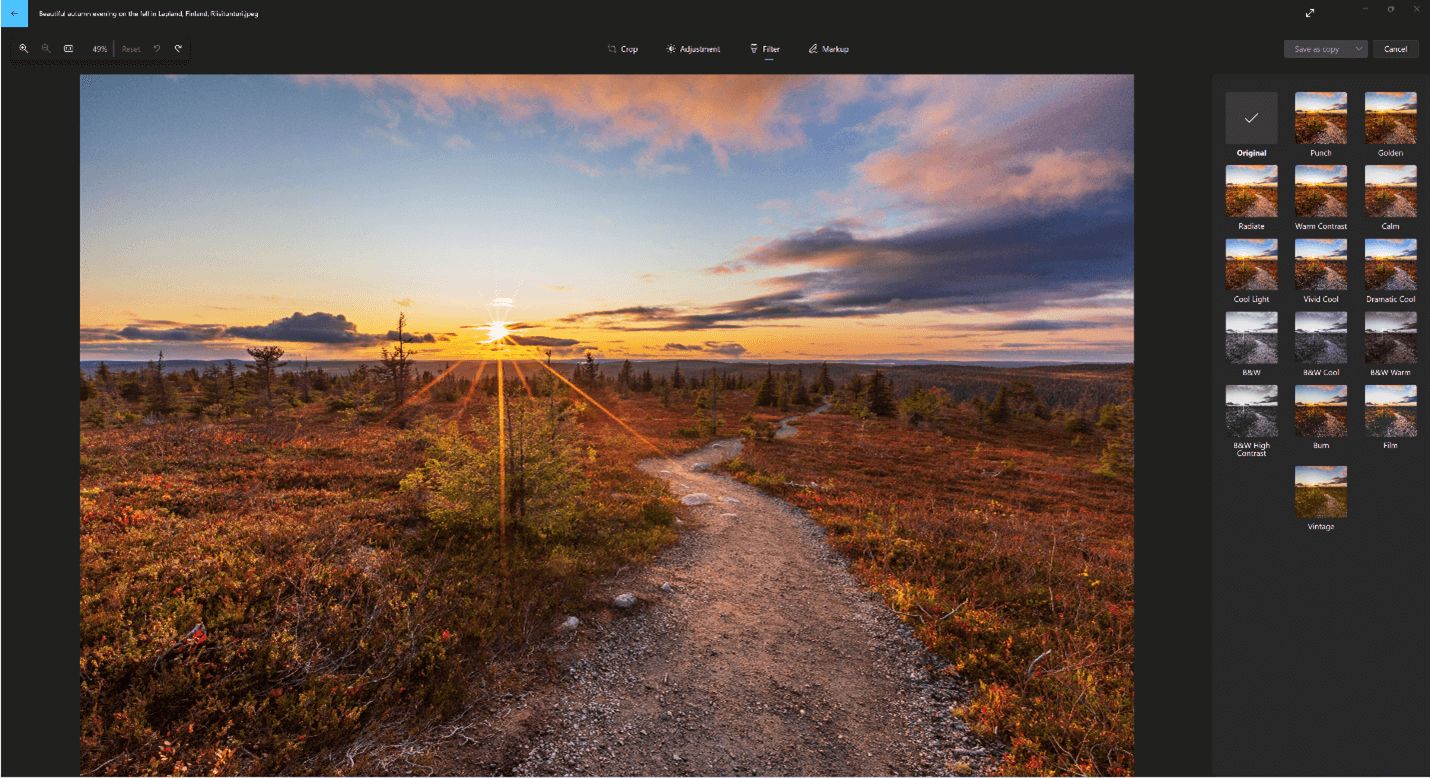
Značky
Fotky se značkami: Někdy je v příběhu víc, než co obrázky dokážou sdělit samy o sobě. Dodejte svým oblíbeným okamžikům osobní nádech kreslením na fotky.
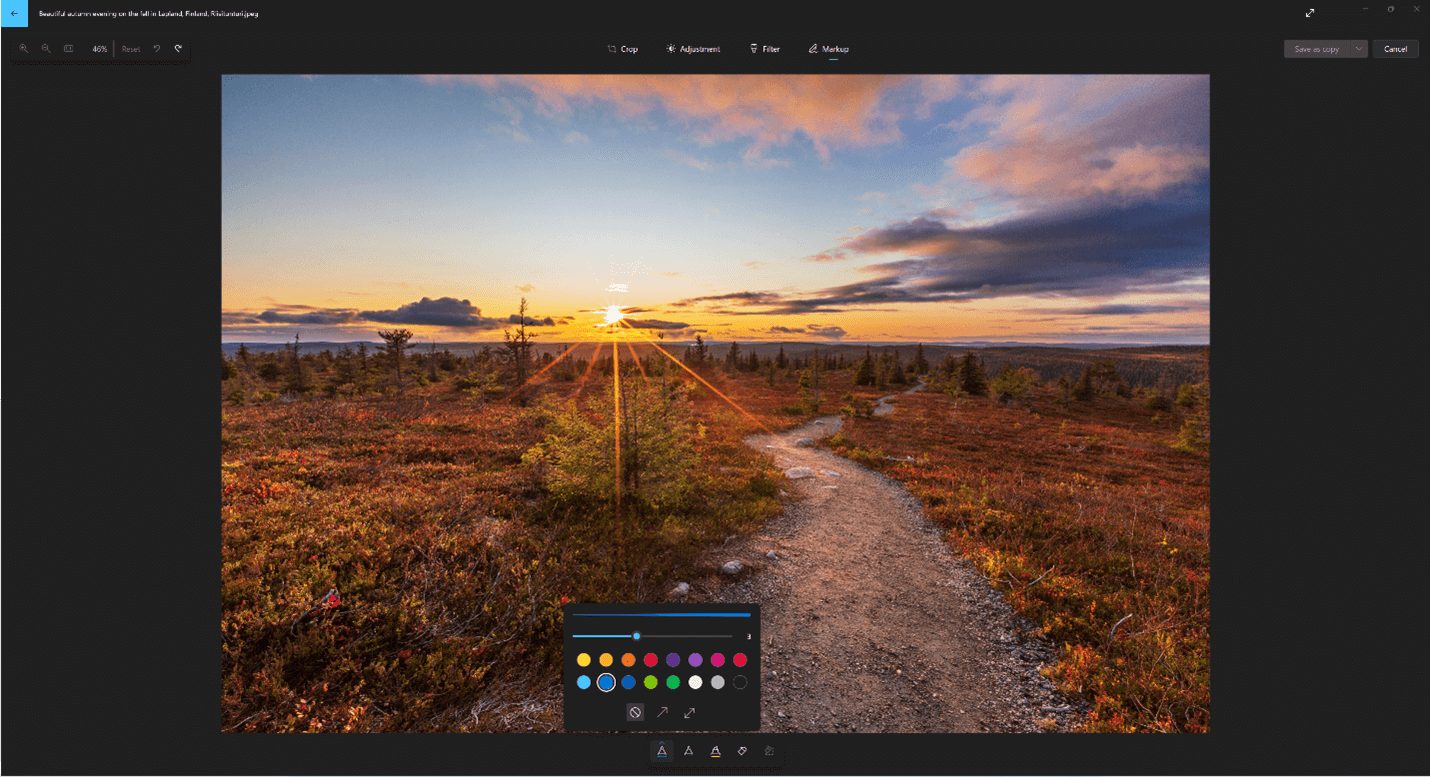
Začněte tím, že otevřete fotku nebo video, které chcete označit.
-
V horní části obrazovky vyberte Upravit obrázek .
-
Vyberte Revize a pak na panelu nástrojů vyberte jeden ze tří nástrojů kreslení (2 dostupná pera a jeden zvýrazňovač).
-
Vyberte typ čáry (jednoduchá čára, čára s jednoduchou šipkou, čára s dvojitou šipkou) a barvu a velikost z možností pera.
-
Pokračujte a kreslete přímo na svém obrázku a nemusíte mít obavy, pokud pokazíte – pomocí nástroje Guma můžete kdykoli vymazat označení, která se vám nelíbí. Nebo můžete vymazat celý výkres výběrem možnosti Vymazat všechny rukopisné tahy vedle nástroje Guma.
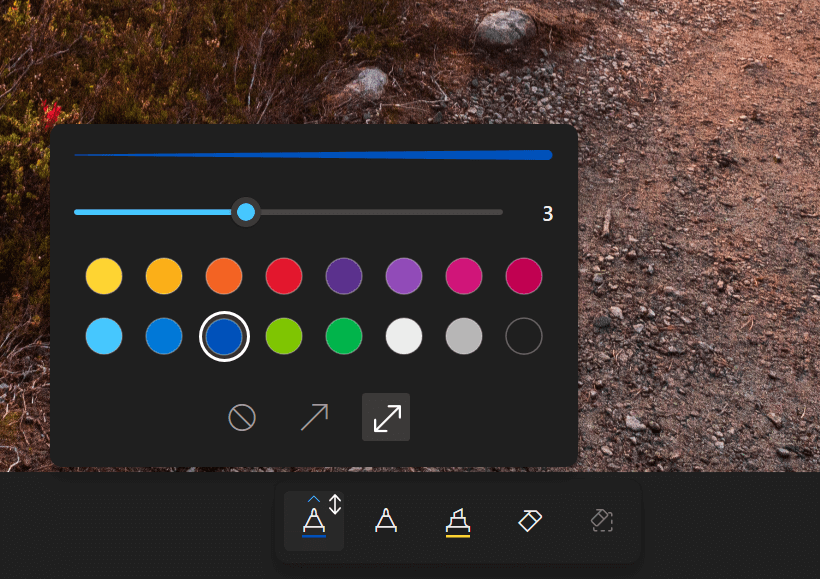
Retušovat
Retušování fotek za účelem odstranění vad nebo nežádoucích částí:
-
V horní části obrazovky vyberte Upravit obrázek .
-
Vyberte Retušování a pak umístěte nástroj Oprava místa na oblast, kterou chcete opravit, a kliknutím potvrďte místo, které chcete opravit.
-
Velikost nástroje můžete upravit tak, aby odpovídala velikosti oblasti, kterou chcete opravit.
Pozadí
Někdy může být potřeba oddělit objekt od pozadí na fotce a pak buď použít efekt rozostření pozadí, nahradit ho nebo ho úplně odebrat.
Důležité informace:
-
Možnosti úprav na pozadí nejsou v současné době na zařízeních Arm64 dostupné.
-
K oddělení pozadí se používá AI, ale proces oddělení se provádí místně na vašem zařízení. To znamená, že vaše data nikdy neopustí vaše zařízení. Další informace o naší zodpovědné cestě k AI, etických principech, které nás vedou, a nástrojích a možnostech, které jsme vytvořili, abychom zajistili, že technologie AI vyvíjíme zodpovědně, najdete v tématu Zodpovědná AI.
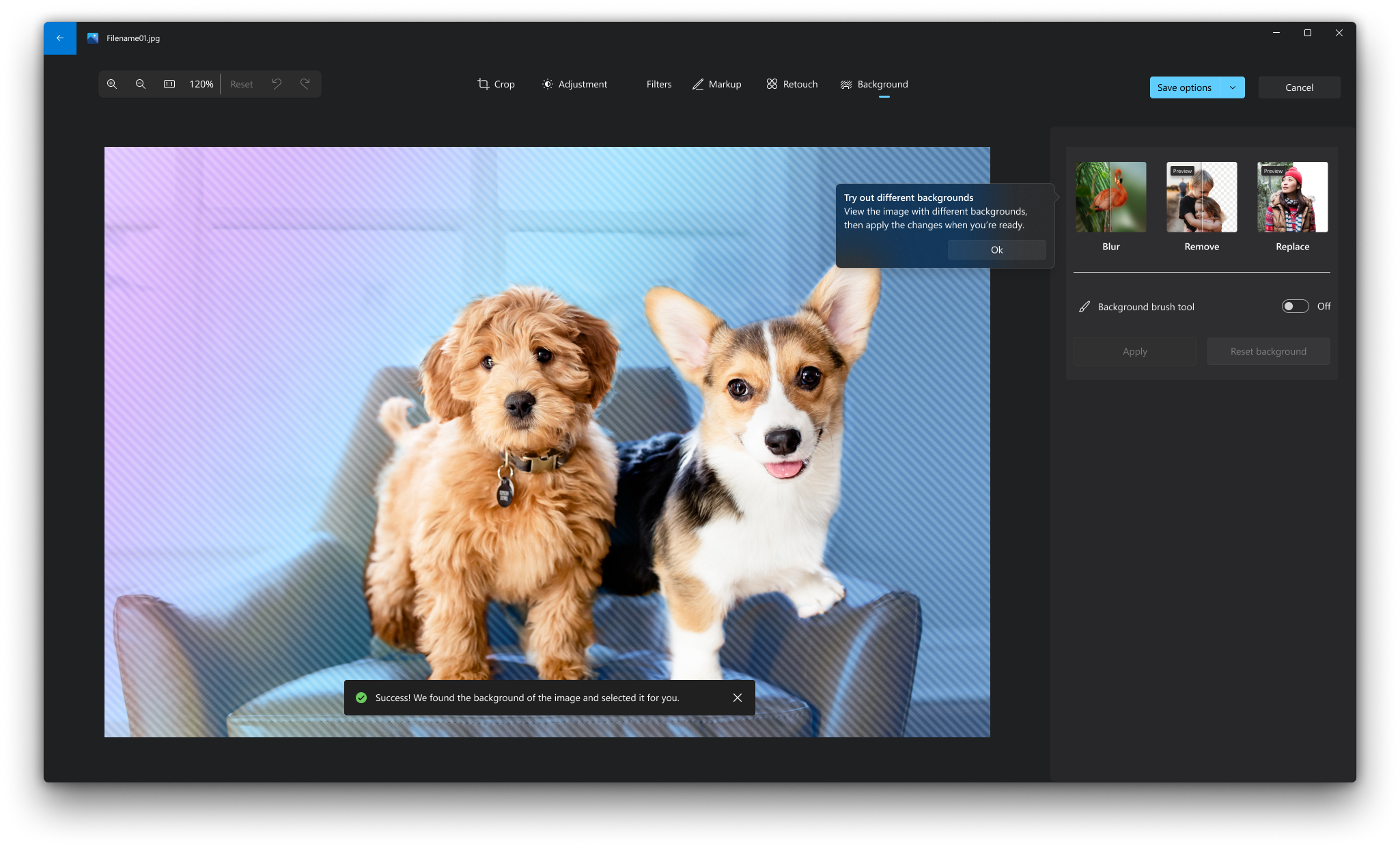
-
V horní části obrazovky vyberte Upravit obrázek .
-
Vyberte Pozadí. Pozadí obrázku bude vybráno automaticky, ale máte také možnost zapnoutnástroj štětec pozadí, aby se zobrazily další možnosti.
-
Pomocí možnosti Přidat můžete přidat další oblasti jako součást pozadí.
-
Pomocí funkce Odečíst odeberte části výběru, které nechcete jako součást pozadí.
-
Můžete také změnit velikost štětce nebo měkkost štětce.
-
-
Vyberte Rozostřit, Odebrat nebo Nahradit.
Rozostření
Vyberte možnost Rozostřit , potom pomocí posuvníku upravte intenzitu rozostření a pak vyberte Použít , pokud chcete rozostřit pozadí.
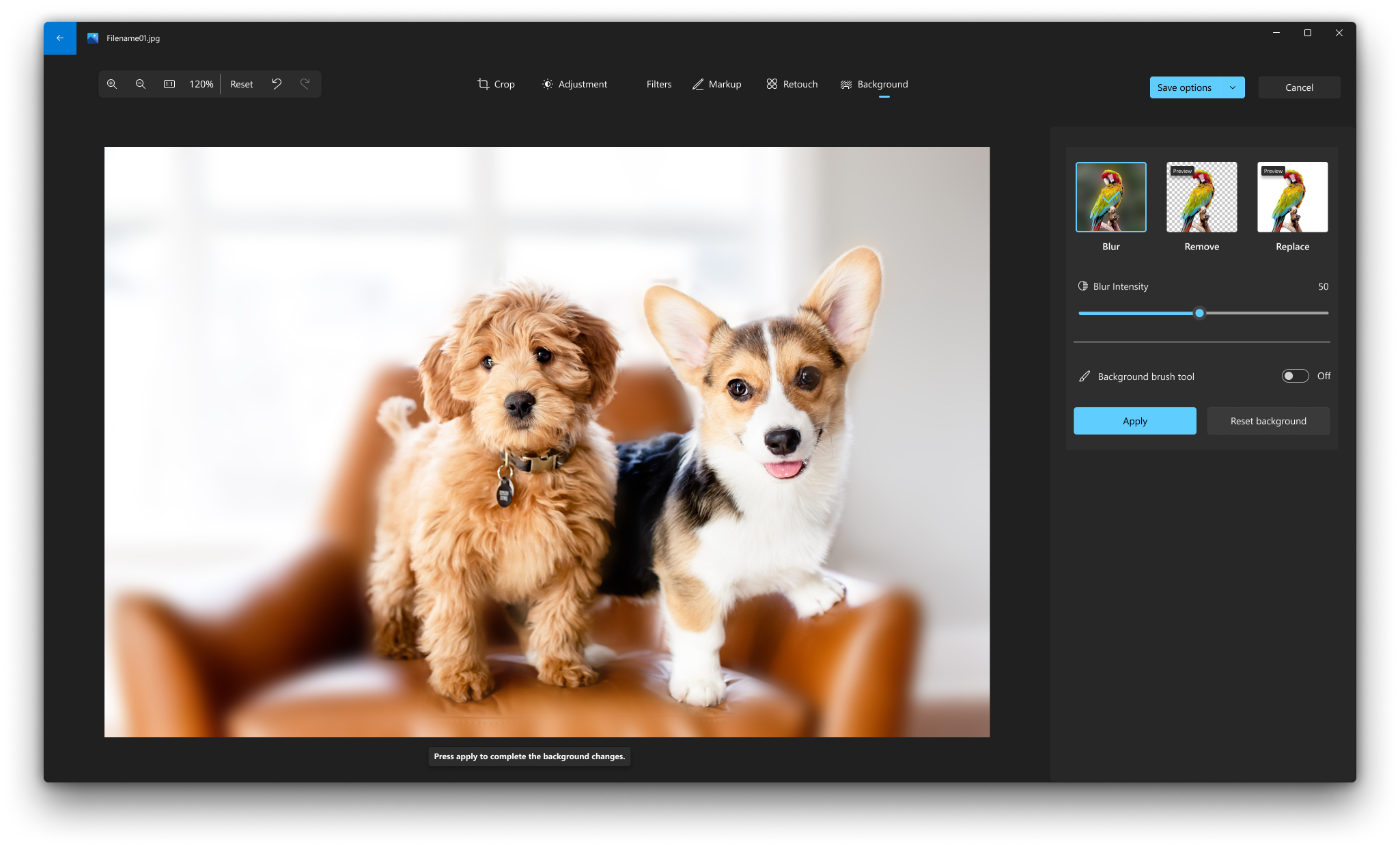
Odebrat
Vyberte možnost Odebrat a pak výběrem možnosti Použít odeberte pozadí obrázku.
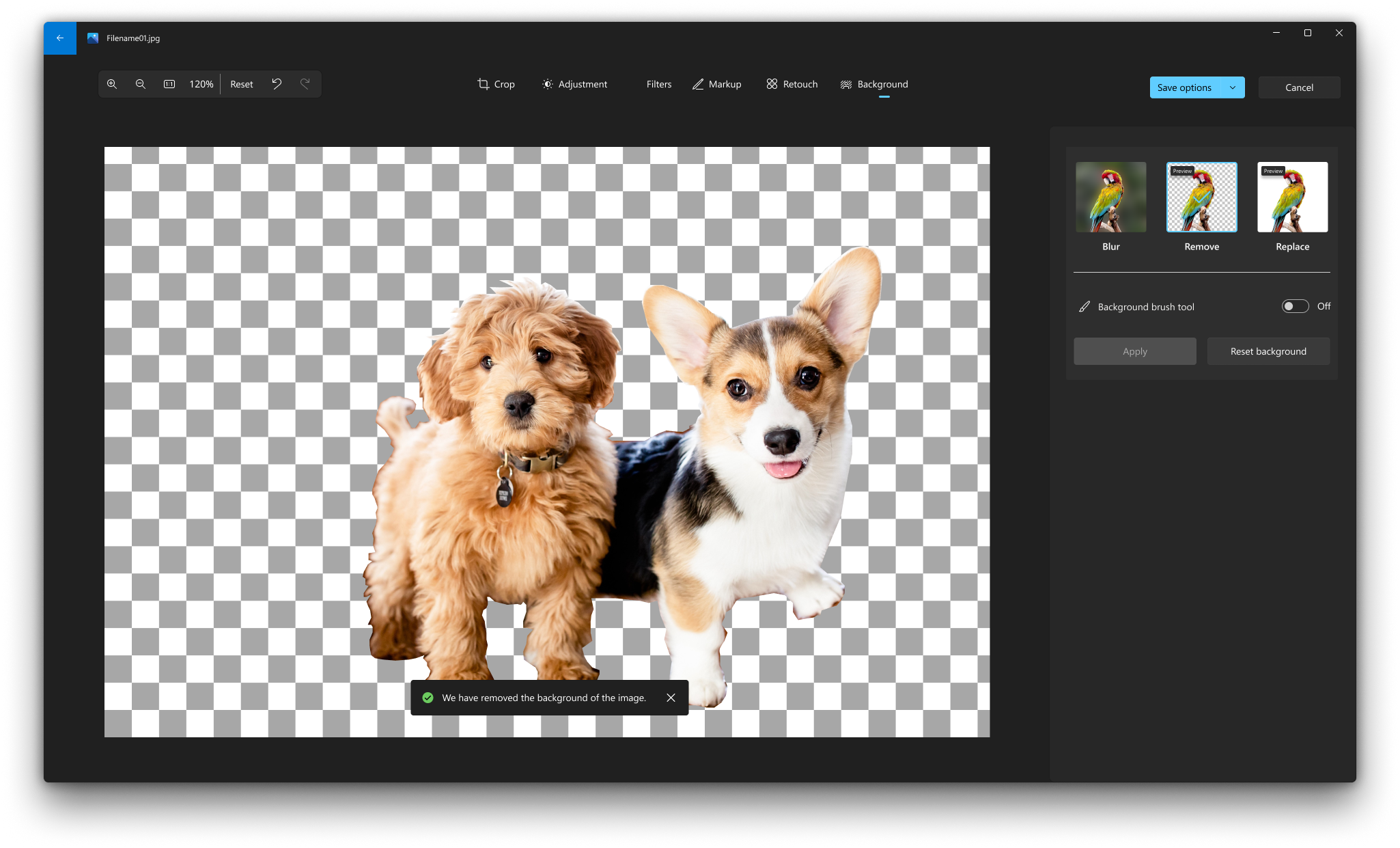
Nahradit
Vyberte možnost Nahradit a pak pomocí palety barev vyberte barvu pozadí. Případně můžete zadat hodnoty RGB pro požadovanou barvu. Výběrem možnosti Použít nahraďte pozadí obrázku vybranou barvou.
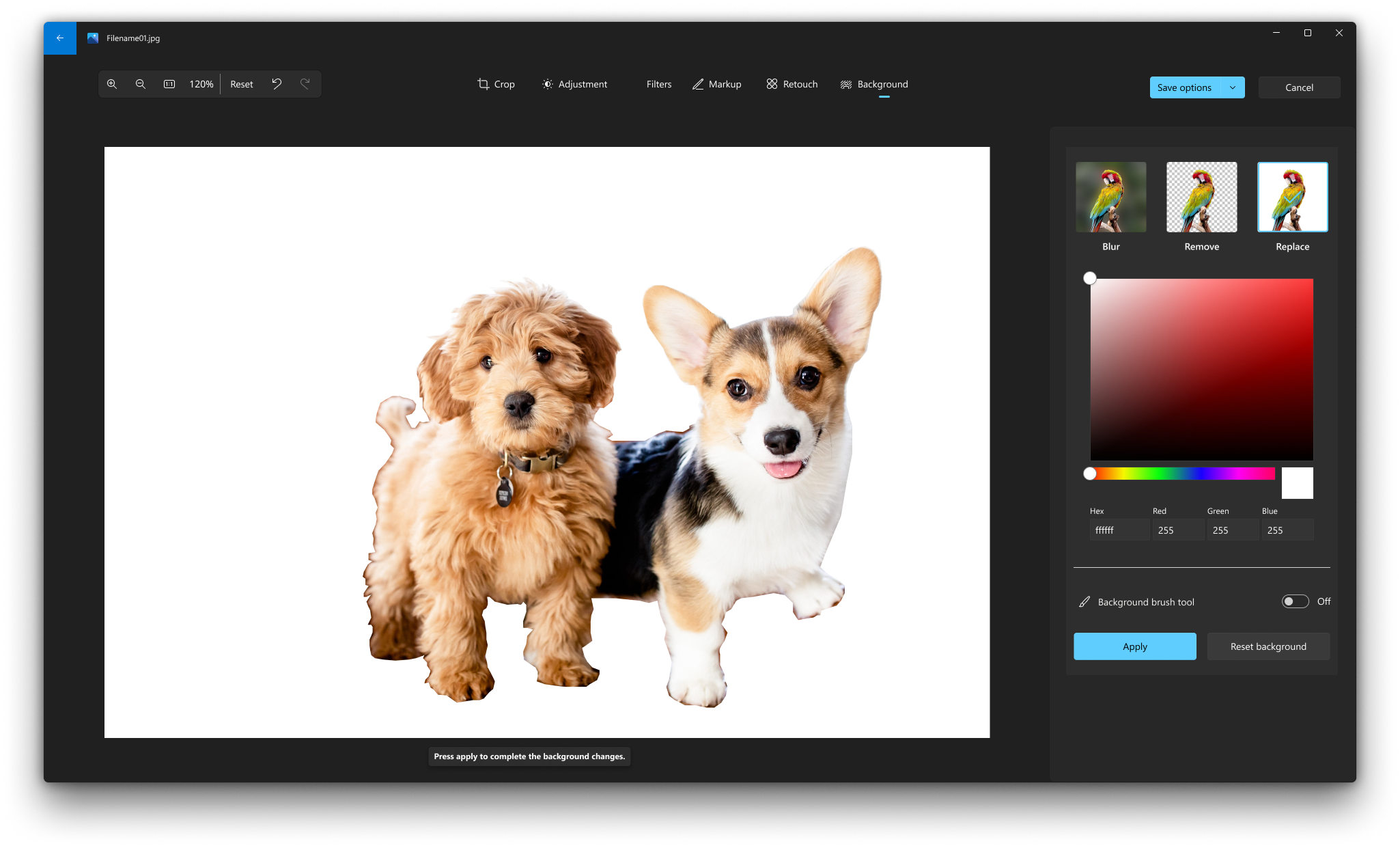
Úprava fotky
Pomocí aplikace Fotky můžete své fotky snadno oříznout, otočit, přidat u nich filtr nebo automaticky vylepšit.
Do vyhledávacího pole na hlavním panelu zadejte „fotky”. V seznamu vyberte Fotky . Pak vyberte fotku, kterou chcete změnit.
-
V horní části obrazovky vyberte Upravit & Vytvořit .
-
Vyberte Upravit a pak vyberte Oříznout & otočit , Filtry nebo Úpravy .
-
Pomocí těchto funkcí můžete pozměnit vlastnosti, jako jsou světlo, barva nebo jasnost, a také odstranit efekt červených očí.
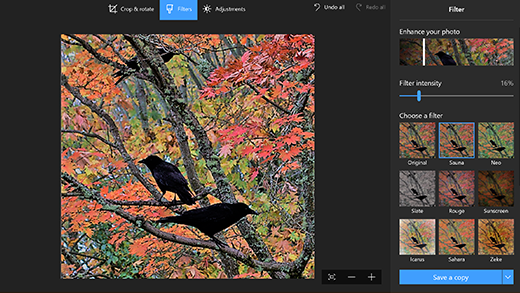
Tip: Pokud chcete provést menší změny nebo upravit vady, vyberte Upravit & Vytvořit > Upravit > Úpravy. Pak zvolte Červené oko nebo Spot fix .
Pokud chcete kreativnější možnosti, vyberte Upravit & Vytvořit a pak vyberte Přidat 3D efekty nebo Upravit pomocí Malování 3D .
Kreativní úpravy fotek a videí
Někdy nemusí stačit, co vypovídají samotné fotky a videa. Oblíbeným okamžikům můžete přidat na osobitosti, když něco na fotky a videa nakreslíte.
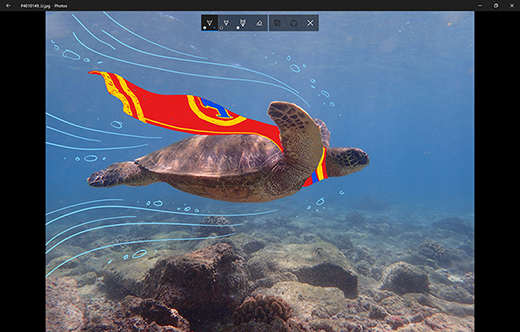
Začněte tak, že otevřete fotku nebo video, které chcete vylepšit.
-
V horní části obrazovky vyberte Upravit & Vytvořit .
-
Vyberte Kreslení a pak na panelu nástrojů vyberte jeden ze tří nástrojů kreslení.
-
Když zvolený nástroj vyberete podruhé, zobrazí se možnosti barev a velikosti.
-
Pokračujte a kreslete přímo na svém obrázku a nemusíte mít obavy, pokud pokazíte – pomocí nástroje Guma můžete kdykoli vymazat označení, která se vám nelíbí. Nebo můžete vymazat celý výkres výběrem možnosti Vymazat všechny tahy rukopisem .
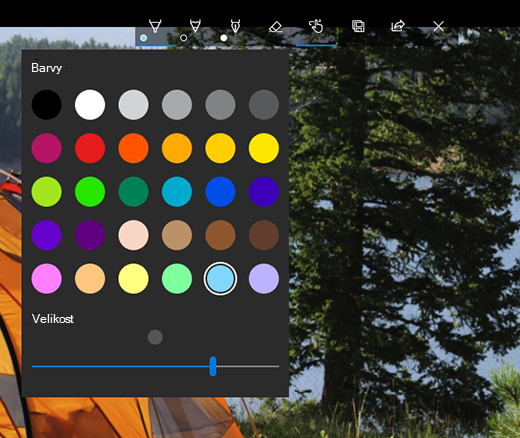
Pokud chcete kreativnější možnosti, vyberte Upravit & Vytvořit a pak vyberte Přidat 3D efekty nebo Upravit pomocí Malování 3D .
Sdílení výtvorů
Až budete s výkresem spokojeni, sdílejte ho! Pokud chcete sdílet záchyt nového obrázku nebo animované přehrávání výkresu, vyberte Sdílet .
Další informace o videích najdete v tématu Vytváření videí .
Viz také
Odebrání pozadí fotky pomocí Malování 3D











